Tunnelblick is a free, open source[1] graphic user interface for OpenVPN, a Virtual Private Network (VPN), on OS X and macOS. It provides easy control of OpenVPN client and/or server connections.
| Developer | The Tunnelblick Project |
|---|---|
| Written in | Objective-C |
| Working state | Current |
| Source model | Open-source |
| Initial release | March 2010; 11 years ago |
| Latest release | 3.8.4a / December 14, 2020; 4 months ago |
| Repository | |
| Platforms | macOS |
| License | GNU GPLv2 |
| Official website | tunnelblick.net |
Awesome macOS Command Line - Use your macOS terminal shell to do awesome things. M-cli - Swiss Army Knife for macOS. Mac-CLI - macOS command line tools for developers. Mas - A CLI for the Mac App Store. MacOS Utilities. Bluetooth Debug Menu - Factory reset devices and more. Command Line Utilities Part 1; Command Line Utilities Part 2. Which version of Macos you are using and what is the version of TunnelBlick on your side? – Udhy Dec 16 '19 at 13:35 macOS: 10.15.2 (19C57) Tunnelblick: 3.8.1 (build 5400) –. Manual connection setup with Tunnelblick on macOS. Note: you can connect to obfuscated servers using TunnelBlick by downloading the configuration files for our obfuscated servers here. The Tunnelblick application is one of the alternative ways to connect to NordVPN servers on your Mac. This is a good option for those who prefer a manual. Cyberghost 8 for MacOS ★ How to install CyberGhost 8 for Mac OS ★ How to sign up (new users) or log-in (existing users) to CyberGhost VPN 8 for macOS ★ How to use streaming - optimized servers with CyberGhost 8 on macOS ★ How to change the VPN protocol from CyberGhost 8 on macOS Mojave or higher ★ How to use CyberGhost VPN 8 for macOS.
History[edit]
Install Tunnelblick on macOS 1. Download Tunnelblick. To connect to OVPN you first need to download Tunnelblick. Install Tunnelblick. Double-click on the file you downloaded in the previous step and go through the installation process.
The first stable release was version 3.0 in March 2010.[2] Since then, a new version has been released on a regular basis, the current stable version as of 2019-12-20: Tunnelblick 3.8.2beta03 [3]
Tunnelblick Macos Catalina
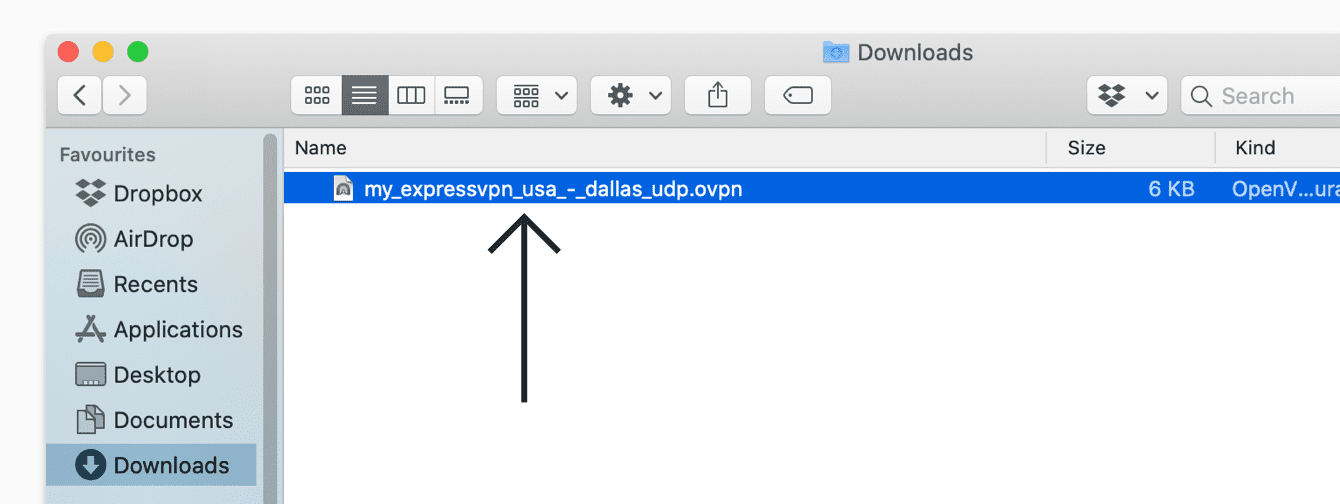
Issues[edit]
In January 2016, the Sparkle Updater component used by Tunnelblick was found to be vulnerable to a man-in-the-middle attack. This security flaw has since been patched.[4]
References[edit]
- ^Harrison, Andrew (April 8, 2015). 'Private Tunnel review: VPN charges only for the data you use'.
- ^'Old Release Notes - Tunnelblick - Free open source OpenVPN VPN client server software GUI for Mac OS X.'
- ^'News About Tunnelblick - Tunnelblick - Free open source OpenVPN VPN client server software GUI for Mac OS X.'
- ^Cimpanu, Catalin (January 31, 2016). 'OS X Security Compromised via the Update Process of Many Popular Mac Apps'. Softpedia.
External links[edit]
Tunnelblick Mac Os
Download the latest stable release. If you are using a pre-release version of macOS then you may need to download the beta release. Unless your version of macOS is not supported by the current stable release we always recommend using the stable release.
Double-click the downloaded
.dmgfile to open the disk image. Double-click theTunnelblick.appicon to install into your applications folder. You may see a warning about Tunnelblick being downloaded from the Internet - Clickopento continue. When the installer asks if you want to launch or quit Tunnelblick, clickQuit.Download the IVPN config files. Unzip the downloaded file and then open the new
ivpn-openvpn-configfolder. Select all the files, right-click one of them and selectopen with/tunnelblick.app.Select whether you want to enable the connections for only yourself or for all users of your computer. Next you will be asked to enter your macOS password to import the configurations.
You will notice a new status menu icon that looks like a tunnel. Click this icon and you will be presented with a list of VPN servers that you have imported. Click on a VPN server to connect.
Enter your account ID that begins with letters ‘ivpnXXXXXXXX’ or ‘i-XXXX-XXXX-XXXX’ and any password.
Only your account ID is used for authentication. The password field can be left empty or set to anything if your client software requires a non-blank password.Click
Save in keychainto save the credentials for that server. ClickOKto continue. You should see the status menu icon running some animation effects as it connects to the IVPN network.If the tunnel has gone dark you are connected! Click the Tunnelbick icon and you will see your active connections in the list. Click the same VPN server entry to disconnect.
