- Amazon Fire TV Stick mit Flixter,SKYGO,Google Movie und Maus Toogle.
- Unblock Sports App with VPN. Amazon Fire Stick Apps for News 30. Haystack (Free) Haystack is one of the best FireStick apps when it comes to viewing local and world news. Although it doesn’t show up on Live News, it frequently updates content so you get the most recent news. Most importantly, it’s free.
Re: Sky go app not compatible with amazon fire stick/box 06 Apr 2020 04:39 PM I'm in the same position aswell due to have sky fitted 9th april but cancelled till at least june 1st they have sent out broadband box but I wont be paying for just the internet.
Last Updated on 3 weeks by
Sky Go on Firestick can help you to watch your favourite movies, TV Show, Web Series as well as Live TV Channels. However, the installation process is so simple but still many people don’t know about this so if you are one of them then you came to the right place.
In today’s guide, I am going to tell you everything about how we can install and use SkyGo on Firestick easily. Don’t forget to read the complete instructions and don’t skip any step otherwise, you will be failed. If you already don’t know about this app then it is the package from Sky TV.
In this app, you will find many TV Shows, On-Demand videos, Movies, Web Series, Sports, and other sorts of Live TV applications. For this make sure you have already bought their package otherwise you will not be able to use it as it doesn’t offer any free trial or anything else.
Can You Get Sky Go on Firestick?
Before we move towards the guide there is a question that many people are asking throughout the internet as can I get Sky Go on Firestick? The answer is Yes you can get the Sky Go app on Firestick 4K, FireTV Cube, and other devices instantly. Although the app is not officially available yet but to get this app we simply need to sideload it.
Just like this app, there are various apps that are available on the different app stores but not on the Amazon Store. It is because these apps are not compatible with the TV yet or they haven’t met an agreement with Amazon. In this way to get these sorts of apps that are not available on the Amazon Store the simple trick to get them is sideloading.
The sideloading of the apps is also known as Jailbreaking which is completely natural and is not harmful at all. It is basically a feature that is disabled by default but it can be enabled instantly. I have written a whole guide on Jailbreak that you should probably need to read if you don’t know much about sideloading: What is Jailbreak & How to jailbreak Firestick
How To Install Sky Go on Firestick
There are basically two methods to install SkyGo on Firestick, in which first method we directly download from Amazon Store. While in the second method we will use an app called Downloader which helps to sideload third-party applications on FireTV Stick.
You May Like:
So, first, let’s check out the direct download Sky Go on Firestick method:
- Launch Firestick on TV and from Home Screen move to the above menu and select Search or Magnifying glass icon.
- Type Sky Go using the virtual keyboard and then click the Search button.
- At this time you will see various results appear so from here click Sky Go only.
- After this click on the Get button under the application icon.
- When clicking on it you will then start downloading the app, after the downloading is completed simply click on the Open button.
Now we have successfully installed SkyGo on our Firestick device and then just launch it and sign in with your account. Here you will find everything that you have subscribed to as well as other suggestion so using your remote play any of your content on using this app.
How To Put Sky Go On Firestick 2021
In case you are facing the compatibility issue along with the Sky Go app then we need to download using a third-party source. This issue mostly occurs while you download directly from the Amazon Store, but if the app is running perfectly then just skip this guide.
The app that we use to sideload SkyGo is Downloader, this is the most famous downloading app that helps you to install third-party apps easily. But for this, we have to first enable the installation of Unknown source because by default Amazon doesn’t want to let users install apps downloaded from browsers.
If you already enabled the Unknown Source then just move to the downloading guide. However for those who don’t know how to enable it can follow this quick guide: How to Enable Apps from Unknown Sources on Firestick
After successfully enabling the installation from Unknown Source now follow the below steps:
From FireTV Stick Home Screen hover to the above menu and select Search.
Now type Downloader in that box and hit enter.
Select the first result with the orange icon and then click on the Download button. The downloading will take a few seconds and after this click open to launch Downloader on Firestick.
In the first launch you will be asked to allow permission to access Files, Storage etc so just click Allow button.
After this, you will receive a notification regarding their updates so ignore it and click OK it.
Now you will see the simple Home Screen with a small box having HTTP:// attribute, now move to that box and remove HTTP://. After this type this address in that box https://firesticklab.com/skygo.apk and hit the Go button.
The app will start connecting to the server and within a few seconds, it will startdownloading automatically.
Just wait for a while until the file is downloaded and then it will open an installation window so from here click on the Install button.
it will take a few seconds to install and then click Done (don’t open it yet).
You will again see the downloader app with a pop-up window, from this window click on the Delete button. On the next screen again clickonDelete and it will be deleted from the Firestick (this is not the app but we have just deleted its file as we don’t need it anymore).
Now press and hold the Home Screen button and a new window will appear so from here click Applications. Scroll down and you will see the Sky Go icon is available there so simply launch it and that’s it.
Now we have completely installed SkyGo using the downloader method and you will not face incompatible issues anymore. Just follow all the steps above and make sure to download the app using the link provided as I have tested it on my TV and find it working. If you have downloaded it from any other website then I am not guaranteed that it will work as I haven’t tested it.
Install Sky Go on Kodi
I am receiving many emails regarding some issues with SkyGo TV as they are facing some error message while clicking on the Get Started button. This is why I have been trying several methods to understand how we can fix this issue.
So, after searching for a few days I have finally found a solution for you that is working without any issue. If you are one of them and want to know how to fix this problem then make sure to keep reading this section.
In this section, we are going to install the Sky Go app as a Kodi Addon on Firestick which works without any issue. As I said we are going to use the SkyGo app as an Add-on so for this you need to install Kodi on the FireTV device first.
Kodi is not available on the Amazon Store yet that’s why you need to sideload it by following this article: How To Install Kodi On Amazon Firestick
Once the Kodi is installed you will be required to enable the Unknown Source option similar to the FireTV device and you can find the complete guide here: How To Enable Unknown Sources On Kodi
After you install Kodi on your device and enable Unknown Source too you are ready to go. Make sure to follow all steps carefully or you may not be able to install this Add-on.
Ok, so once you are ready just follow the given below steps to install SkyGo Add-on:
Open Kodi on your device and from Home Screen click on the Settings or Gear icon located near the Power button.
After this open FileManager located at the top.
From the next screen click on the AddSource button from the left or right section.
It will open a window there and from here click on None-.
You will be asked to type the source URL as https://k.slyguy.xyz and then click Ok.
After this, you will be asked to type the name so simply type it as Sky (just to remember it in the next step).
Now click the Ok button and the source will be saved and you can check name appears there.
When the source has been added just go back to choose Add–ons.
It will show several options so now simply click on the InstallfromZipFile.
10. This will open a new window having various sources simply choose Sky (or whatever you named source in step 6).
From the next screen click on repository.slyguy.zip.
Now, wait for a while until you receive SlyGuyRepository installed notification on the top right-hand side.
After this, you just need to click on the InstallFromRepository.
It will show the list of various repositories installed on your device and now click on SlyGuyRepository.
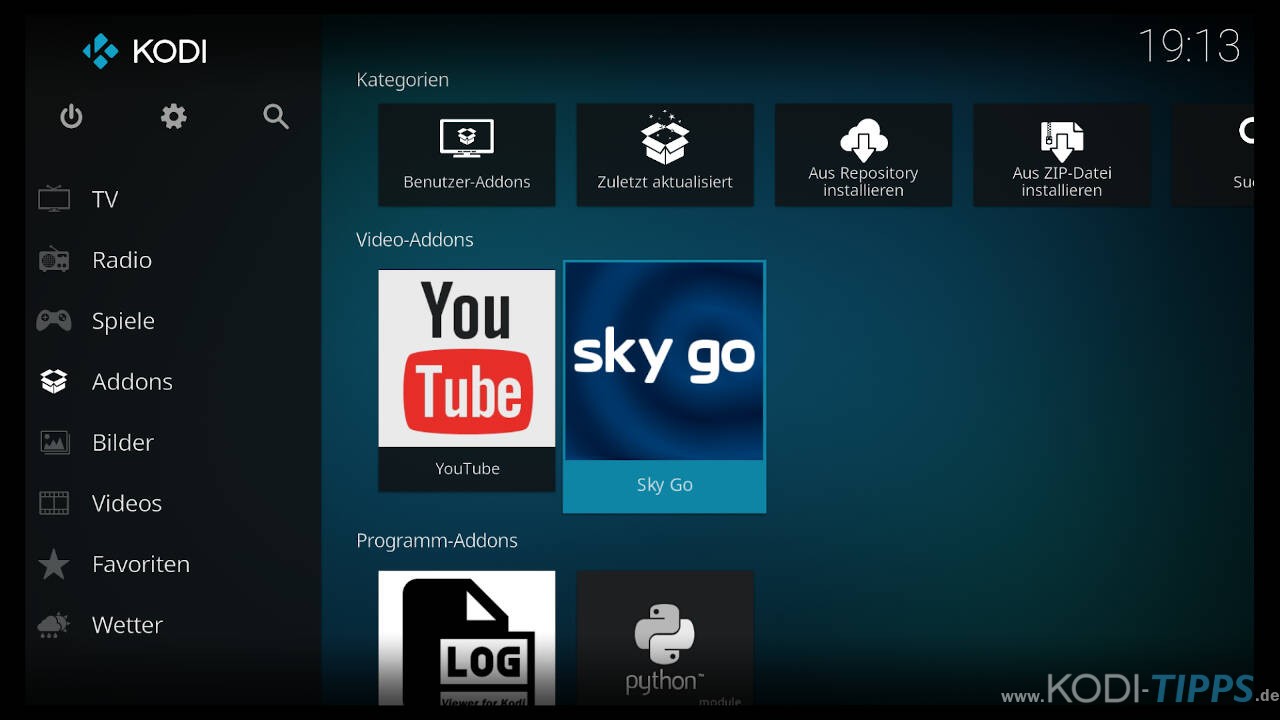
Now you will notice various categories so from here open VideoAdd–ons.
From here you will see various Add-ons available just scroll down and click on SkyGo from the list.
Once you click on it a new screen will appear and from here click the Install button located at the bottom.
When clicking on it a window will appear where it shows Following Add-ons will be Installed just click on the Ok button to confirm.
This will start downloading the Add-on and once the downloading is completed you will receive a notification Sky Go Add-on installed.
That’s it now the Add-on has been installed successfully and you can launch it by going to HomeScreen > Add-ons > Video Add-ons.
When launching this Add-on you will notice two options there as Login and Settings. Simply click on the login button and type your account credentials to start watching your favorite shows from the Sky app.
Sky Go Not Working on Firestick?
If you have Sky Go already installed on Firestick but it’s not working then there could be several reasons. Like the app has a pending update which contains bugs fix etc. Or maybe you downloaded this app from another website that is not compatible with your Firestick.
Also, there is another reason which is a lot of caches stored on your device that keeps stopping the apps from launching. How To Clear Cache on Firestick To Improve Speed
These are the various reasons why almost every Fifth person is facing Sky Go not working issue. So, for this, I have written a quick guide that can help you to overcome this problem.
Solution 1: Check Updates For SkyGo
This has mostly occurred as and well-known solution when an app is not working on Firestick because of a pending update. In this way we have to check if there is any update available or not, so for this, you need to press and hold the home button on the remote for 10 seconds.
It will then open a new window on Firestick with various options so simply from there click on Applications. Here you will see all the apps that are installed on your device. Using the navigation key move to the Sky Go icon and highlight it, and then press the Menu button from Remote.
On the right-hand side below the corner, a menu will appear and check if you find the Update option below the More Info button. If there is an update pending then click the Update button, it will ask for confirmation so press Yes and the app will start downloading its latest version.
Frequently Asked Questions (FAQs)
Did you read the complete instructions and successfully installed SkyGo on Firestick? But you still have some doubts in your mind that you want to ask?
Well! make sure to read this faq list given below that will help you to find the most asked questions with their answers quickly. If this doesn’t work then you can also ask me in the comment section below I would love to hear from you.
Can I Install sky go on my Smart TV?
Yes, Sky Go is an application that supports various platforms like Windows, Mac, Android, Firestick, and even other Android-Based Smart TVs. If you have a smart TV or an Android TV then you can simply install this app from their App Store or using a third-party source.
Do I need a VPN for Sky Go?
No, Sky Go is totally legal and safe to use, you don’t need to install any VPN because it only streams content that is legal and is bought by SkyTV. However, in case you are streaming from other sources than using a VPN is highly recommend I have written a complete guide on the best VPN service providers that you should check out. Best VPN For Firestick Review
Does Sky Go allow a screening cast?
Sky Go is just an application there is no option for Screen Casting, however, you can directly screencast from computer to Firestick in case you want to stream content from your machine. There are various methods of screencasting that can be used for this just check out this guide: How To Cast To Firestick
Does Sky Go Available on Amazon App Store?
Yes, SkyGo is available on the Amazon App Store directly but a few months ago people have reported that they are facing compatibility issues. In case you also have the same issue then make sure to check out my above guide to install SkyGo using Downloader.
Conclusion
Sky Go is the best app for those who already purchase their subscription plan but for some reason, people are facing compatibility issues with this app. However, after reading the above guide you can easily install Sky Go on Firestick without facing any sort of issue. I am personally using it on my TV last month and till now I haven’t seen any problem with it.
You can also download using the Amazon Store but if this doesn’t work then make sure to check out the Downloader method which is more reliable and suitable. But for this, you have to jailbreak Fire TV Stick as without this we cannot install any 3rd-party app on our device.
If you know any method other than these don’t forget to share it with us so other users can also get benefit from it. Also, if you want to ask any questions make sure to write them down below I would love to hear from you.
Last Updated on 3 weeks by
FireTV Stick is being used all over the world and there are many people who want to install their favorite apps but don’t know the process. So, in today’s guide, I am going to share with you a complete instructions guide on how to install IPTV Smarters on Firestick.
This is the most requested topic as many people wanted to install it but they cannot find it on the App Store. However, this is a legal app and is already available on other platforms like Google Play Store, iTunes App Store, etc.
But the problem is Amazon hasn’t added it yet and no one knows the reason behind this. This is the reason why you can’t find this app on the Search menu or even trying Alexa’s assistant. Perhaps there is still a way to get IPTV Smarters which is sideloading.
Sideloading is prohibited in Firestick so make sure to have jailbreak this device and then start reading this again. However, for complete instructions on how you can perform it or what does this term means you can check out this guide: What is Jailbreak & How To Sideload Apps on FireStick
What is IPTV Smarters
IPTV Smarters is an application that is used to access and manage channels from different IPTV services. Basically, this app doesn’t provide anything by itself but rather it helps to use one or more accounts on a single device to access Channels, Movies, or Shows from them.
IPTV Smarters it is similar to the Smart IPTV which is paid but this app is completely free to use however you can also buy a premium version with some advanced feature. This application is basically used to collect all IPTV’s at once and manage them without having several different apps.
Although the login process on this app is way easier as compared to any other services because you just need to type the username & password along with the URL of that service. Furthermore, you can only use the services that support the M3U playlist or either Stream Codes API.
If the IPTV you are using supports one of these features then you are lucky as it will work here. Otherwise, it is useless for you then just leave this guide and find another. This app comes with an easy-to-use and remote-friendly user-interface so you don’t get disturbed with the remote.
How To Install IPTV Smarters Pro on FireStick
As we have already discussed earlier that the IPTV Smarters is a legal app that can be downloaded on any iOS or Android device just by going to their App Stores. But since Amazon doesn’t have it in their Store then there is only one way of installing which is sideloading.
Sideloading of third-party apps is prohibited in Firestick in this way we have to first enable these Unknown Source features. By enabling this feature we can download and install IPTV Smarter using any other app with no issue.
First, follow the below guide to enable Unknown Source, and then we will move towards the installation section:
1. Close all the apps and from Home Screen hovers to the above menu, and then click on Settings.
2. After this you need to move forward to see more options and from here select MyFireTV.
3. At this time just scroll down and then open DeveloperOptions.
4. Here you will see two more options and from there click on Apps from Unknown Source.
5. Right after clicking on that feature it will show a warning message just ignore it and click Turn on.
Now the installation of Unknown Source is enabled which means we can now sideload IPTV Smarters on FireTV Stick. So, without wasting any more time let’s head to the installation guide that is given below and make sure to read the steps twice before following.
In this guide, we will use an app called Downloader that is available on the App Store. This app is popular among those who used to sideload third-party apps. The user-interface of this app is quite easy and remote-friendly as well.
Instead of just downloading apps or other stuff you can also use it as a web browser to access the various websites. It is not good enough but still, you can consider it while searching for any app that you cannot find or simply use any other best browsers from the list that I provided here: Best Web Browsers For Firestick 4K
Ok, so below are the steps on how to install IPTV Smarters on Firestick:
Launch Firestick and from Home Screen hover to the above menu and then click the Search or Magnifying Glass icon.
Now from here using the virtual keyboard type Downloader or else use Alexa Voice assistant by pressing the mic button on Remote.
Open the first result having an orangebackground (else check the screenshot attached below).
At this time you need to click on Download (You Own it) button.
Now just wait for a while until your apps start downloading and when it’s done you will see Open. When that button appears just click on it to launch Downloader on your device.
When launching the Downloader for the first time you will be asked to allow permission to Access Media, Files, Photos, etc then click on the Allow button.
After this, you will see the box appears where it requires to type an address for the app to download. Hover to box and click select to launch keyboard and then type https://firesticklab.com/smarters.apk and then click Go
Free Fire Stick App
After clicking on the Go button the app will start connecting to the server and right after this, your download will begin.
Depending on your internet speed the app will take time to download and when it completed you will see the installation windows appears there. When that window appears now click on the Install button located near Cancel.
Now wait for some time until it installed and when it’s completed just click on the Done button as we are not going to launch it now.
When clicking on Done you will see the Downloader app again with a lightbox having 3 options. From these options click on the Delete button.
In the next screen, you will be asked for confirmation so again click the Delete button and the app back up will be removed.
That’s it now the IPTV Smarter has been installed and the backup file is deleted, always keep in mind to delete the backup app after installing. It is because these apps can full your device storage that could cause the device to overheating and once it starts heating you will face many issues like slow performance, buffering, app crashing, and so on.
However, you can access this app by going to the Your Apps & Games section or press and hold the Home button for a few seconds and click Apps. Now scroll down and at the bottom, you will see this app icon appears.
To move it to the front just hover on the icon and then press three horizontal line buttons (menu button) now on the right side below a menu will appear so from here click Move to Front.
How to Get IPTV Smarters on Firestick [Quick Guide]
However, if you can’t feel safe with Downloader then here is another best app that can be used as an alternative. This app named ES File Explorer and I knows you already heard about the name before as it was once available on Google Play Store but recently they removed it.
It is still available on the Amazon App Store so we can still download it. Don’t get confused with the name as this is not any ordinary File Explorer. Perhaps it comes with many features like Downloading Files, Installing 3rd-party Apps, FTP File Sharing, Root Explorer and many more.
Ok, so here is the quick guide to downloading IPTV Smarters on Firestick using ES File Explorer:
- From Home Screen open the Search box.
- Type ESFile Explorer and click Go.
- Open First Result you see there.
- Click on the Download button.
- When Download completes select Open.
- In the first launch, it will ask to grant permission to access Files then click on Grant permission.
- After this click the Allow button.
- Now from the left-panel select Favoruite to expand it and then click the Add button.
- It shows a box so type https://firesticklab.com/smarters.apk in the URL section and Smarters in the name section and then click Add.
- Again from the left panel click Favourite to expand and now click Smarters.
- In a few seconds, IPTV Smarters will start downloading so wait for a while until it completes.
- Once the download completes click Open File
- Now click on Install.
- From the installation, the screen selects the Install button.
- Once the installation is completed just click Open to launch it.
Now the IPTV Smarters is installed on Firestick successfully and this is the best method in case you don’t want to use a downloader. But please make sure you have a premium version of ES File Explorer as in the free version you cannot install 3rd-party apps.

How To Use IPTV Smarters App
This may look simple but still many people don’t know how to use this app and that’s the reason why I am writing this guide. Just in case you already know about this app then you can skip this section and move to another as it is for beginners only.
Ok, so as I already said earlier that this app is only used to access content and manage multiple accounts. However to use IPTV Smarters make sure to have an already subscribed service or buy one from our picked top best IPTV Service Providers.
After you buy the service they will provide you with the username password and with M3U link (if it is supported) through email. If you haven’t got the M3U link this means the provider you bought doesn’t offer this feature so this app is useless for you.
Ok, so after getting all this information just follow the steps given below:
Amazon Fire Stick App Store
Launch IPTV Smarters on Firestick either by going to Your Apps & Channels section or press & hold the Home button and then select Apps from the next screen.
Scroll down and you will see the app appears at the bottom so press select to launch it.
When launching it for the first time you will be asked to Agree with their user agreement so simply click on the Accept button.
Once it’s done from the next you will be asked to Add User so for this just click on the Add User button.
In the next screen, you will see two option for login that are as follow
- Load Your Playlist or File/URL
- Login with Xtream Codes API
Just select the first option Load Your Playlist or File/URL that is quite easy to use but make sure the M3U is supported by your IPTV provider.
Right after selecting the first option from the next screen, you will be asked to allow permission to access Media, Files & Photos, just click Allow.
In the next screen you will be asked to type the Playlist Name, Link & Type, first make sure to choose the Playlist Type as M3U URL.
After this type any name that you want and then in the URL section copy and paste the URL that you get through email.
When everything is done just click on the Add user button from below and you will see the Playlist name appears on Home Screen. In this way, you can add as many IPTV services as you want but just be sure the M3U Playlist feature is enabled.
Frequently Asked Questions (FAQs)
In this guide, I have mentioned each and every step completely and also tell you about this app. But even after this you still want to ask anything then the given below faq list will surely help you out.
I have collected these questions from different platforms and found many people are asking for it already. In this way you can also get a relevant answer for yourself here but if this doesn’t work then make sure to write your question in the comment section.
Is IPTV Smarter Free to Use?
Yes, IPTV Smarters is free to use to manage all your IPTV services in one place however a paid version of this app is also available with various advanced features. If you don’t want to buy it then there is no need for it as you can still use it at no cost and it will never ask for money as well.
Is Jailbreak Necessary to Install IPTV Smarters on Firestick?
Yes, jailbreaking FireTV is highly recommended in case you want to install IPTV Smarters on your Firestick. It is because this app isn’t available on the App Store which means the only way to install it using sideloading. However, Amazon has prohibited its users from installing third-party apps but after jailbreak, we can easily install it using ES File Explorer or Downloader.
Can I Download IPTV Smarters on My Android or iOS Device?
Yes, this application is available for both Android and for iOS Devices, to get it just open Google Play Store or App Store. Now in the search box type IPTV Smarters and tap on the search button, then click the first result and then click on the Download or Get button.
Amazon Fire Stick Sky Go App Uk
Can I Use MX Player on the IPTV Smarters app?
Yes, IPTV Smarters supports 3rd-party media players like MX Player, VLC, One Player, etc. However, if you are facing too many buffering issues then make sure to use MX Player instead of the stock Media Player. If you haven’t installed this yet then follow this guide & get this amazing media player app: Install MX Player Pro on Amazon FireStick
Conclusion
This is the easiest guide that you can follow and install IPTV Smarters on Firestick in a few minutes. All the steps that are provided here are quite easy as newbies can understand it. Although you are having issues with any step just check out the screenshot attached below each step. It will surely help you out and then you will be able to install it instantly.
No doubt this is the best app to manage multiple IPTV accounts at once in a single app. Just in case you haven’t bought any service yet or don’t know where to buy. Then you need to read my list of the best IPTV services that will help to find a suitable service for you. Read the information on every service and then choose wisely also make sure they support M3U Playlist or Xtream Code API.
Although if even after reading this guide you are facing any issue or have any doubt in your mind. Then feel free to ask in the comment section, I would be very happy to help my visitors. Also, if you love my work then show e your love by sharing it with others. The more you share the more we grow and the more I bring new content and some best apps for you.
