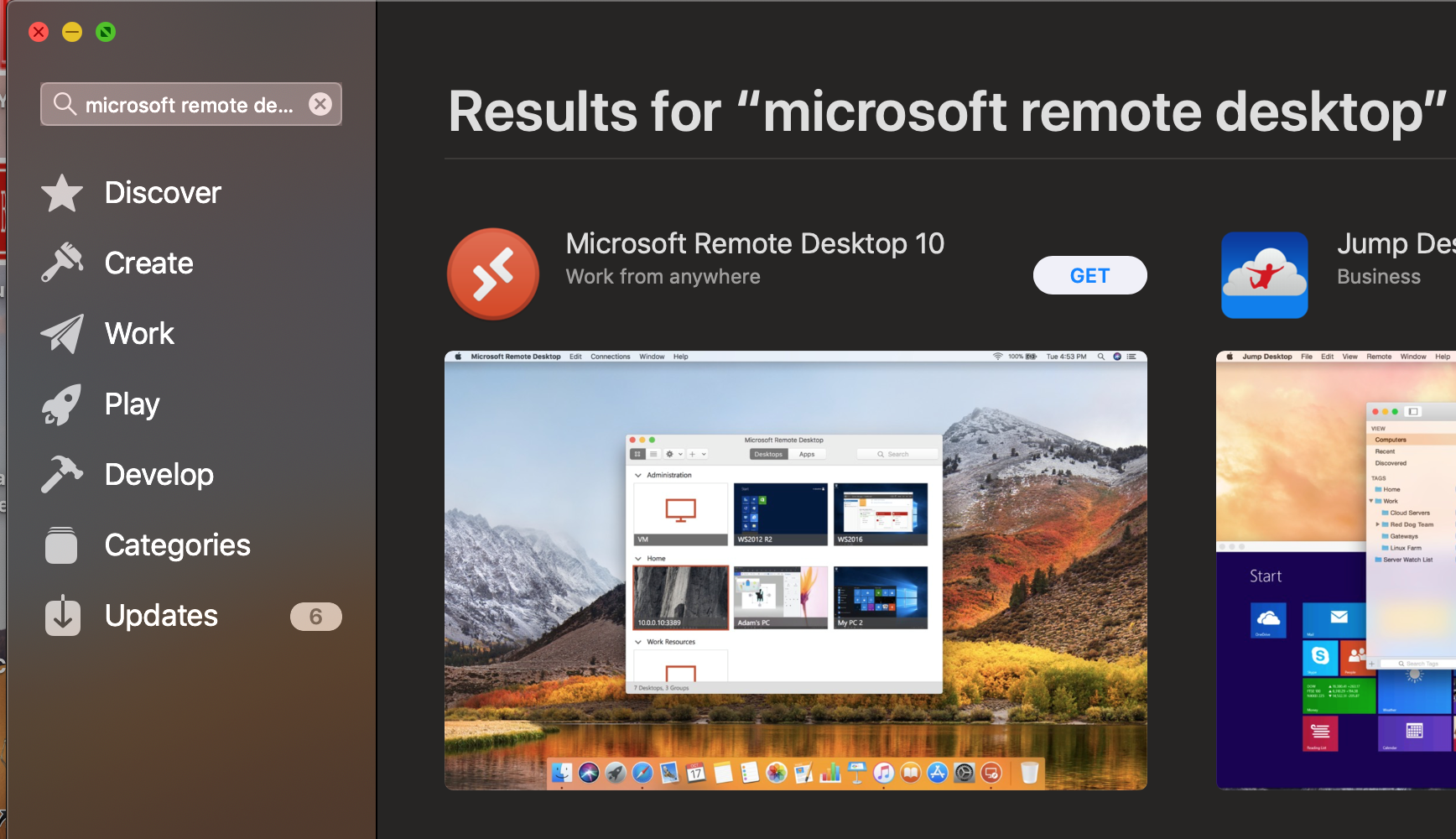In Remote Desktop Connection, type the name of the PC you want to connect to (from Step 1), and then select Connect. On your Windows, Android, or iOS device: Open the Remote Desktop app (available for free from Microsoft Store, Google Play, and the Mac App Store), and add the name of the PC that you want to connect to (from Step 1).
- Microsoft does have direct download links for their App Store distributed software, however they appear to be hidden for some reason or another. There’s a useful website macadmins.software which lists the direct download links for many of these apps. This includes Remote Desktop 10 for Mac, which can be downloaded using this official Microsoft link. No need to risk getting viruses from sketchy third party.
- MacAdmins asked and Microsoft answered: Microsoft Remote Desktop is now available standalone, outside of the Mac App Store. With the release of 10.1.6 today Microsoft Remote Desktop is now available as a standalone installer, perfect for MacAdmins to distribute as they do other packages without needing users to deal with the Mac App Store.
Applies to: Windows 10, Windows 8.1, Windows Server 2019, Windows Server 2016, Windows Server 2012 R2
We're often asked how the different Remote Desktop clients compare to each other. Do they all do the same thing? Here are the answers to those questions.
Redirection support
The following tables compare support for device and other redirections across the different clients. These tables cover the redirections that you can access once in a remote session.
If you remote into your personal desktop, there are additional redirections that you can configure in the Additional Settings for the session. If your remote desktop or apps are managed by your organization, your admin can enable or disable redirections through Group Policy settings or RDP properties.
Input redirection
| Redirection | Windows Inbox (MSTSC) | Windows Desktop (MSRDC) | Microsoft Store client (URDC) | Android | iOS | macOS | Web client |
|---|---|---|---|---|---|---|---|
| Keyboard | X | X | X | X | X | X | X |
| Mouse | X | X | X | X | X* | X | X |
| Touch | X | X | X | X | X | X (except IE) | |
| Pen | X | X | X (as touch) | X (as touch) |
*View the list of supported input devices for the Remote Desktop iOS client.
Port redirection
| Redirection | Windows Inbox (MSTSC) | Windows Desktop (MSRDC) | Microsoft Store client (URDC) | Android | iOS | macOS | Web client |
|---|---|---|---|---|---|---|---|
| Serial port | X | X | |||||
| USB | X | X |
When you enable USB port redirection, any USB devices attached to the USB port are automatically recognized in the remote session.
Other redirection (devices, etc.)
| Redirection | Windows Inbox (MSTSC) | Windows Desktop (MSRDC) | Microsoft Store client (URDC) | Android | iOS | macOS | Web client |
|---|---|---|---|---|---|---|---|
| Cameras | X | X | X | X | |||
| Clipboard | X | X | X | Text | Text, images | X | text |
| Local drive/storage | X | X | X | X | X | ||
| Location | X | X | |||||
| Microphones | X | X | X | X | X | X | |
| Printers | X | X | X (CUPS only) | PDF print | |||
| Scanners | X | X | |||||
| Smart Cards | X | X | X (Windows logon not supported) | ||||
| Speakers | X | X | X | X | X | X | X (except IE) |
*For printer redirection - the macOS app supports the Publisher Imagesetter printer driver by default. They do not support redirecting native printer drivers.
Other resources
If you're looking for feature comparisons, check out Compare the clients: features.
-->You can access Windows Virtual Desktop resources on devices with Windows 10, Windows 10 IoT Enterprise, and Windows 7 using the Windows Desktop client.

Important
This does not support Window 8 or Windows 8.1.
This only supports Azure Resource Manager objects, to support objects without Azure Resource Manager, see Connect with Windows Desktop (classic) client.
This does not support the RemoteApp and Desktop Connections (RADC) client or the Remote Desktop Connection (MSTSC) client.
Install the Windows Desktop client
Windows Store Remote Desktop App
Download the client based on your Windows version:
Microsoft Remote Desktop 10 App Store
During installation to determine access, select either:
- Install just for you
- Install for all users of this machine (requires admin rights)
To launch the client after installation, use the Start menu and search for Remote Desktop.

Subscribe to a Workspace
Microsoft Remote Desktop 10 App Store Login
To subscribe to a Workspace, choose to either:
Remote Desktop Connection App Store
- Use a work or school account and have the client discover the resources available for you
- Use the specific URL of the resource
To launch the resource once subscribed, go to the Connection Center and double-click the resource.
Tip
To launch a resource from the Start menu, you can find the folder with the Workspace name or enter the resource name in the search bar.
Use a user account
Microsoft Remote Desktop 10 App Store Pc
- Select Subscribe from the main page.
- Sign in with your user account when prompted.
The resources grouped by workspace will appear in the Connection Center.
Note
The Windows client automatically defaults to Windows Virtual Desktop (classic).
However, if the client detects additional Azure Resource Manager resources, it adds them automatically or notifies the user that they're available.
Use a specific URL
Select Subscribe with URL from the main page.
Enter either the Workspace URL or an email address:
- For Workspace URL, use the URL provided by your admin.
Available Resources URL Windows Virtual Desktop (classic) https://rdweb.wvd.microsoft.com/api/feeddiscovery/webfeeddiscovery.aspxWindows Virtual Desktop https://rdweb.wvd.microsoft.com/api/arm/feeddiscoveryWindows Virtual Desktop (US Gov) https://rdweb.wvd.azure.us/api/arm/feeddiscovery- For Email, use your email address.
The client will find the URL associated with your email, provided your admin has enabled email discovery.
Select Next.
Sign in with your user account when prompted.
The resources grouped by workspace will appear in the Connection Center.
Next steps
To learn more about how to use the client, check out Get started with the Windows Desktop client.
If you're an admin interested in learning more about the client's features, check out Windows Desktop client for admins.