This article describes how to uninstall the Firefox application for supported operating systems. If you are planning to uninstall and reinstall Firefox to fix problems you may be having, you should first read Troubleshoot and diagnose Firefox problems.
Table of Contents
To uninstall Firefox, follow these steps:
- Close Firefox (if Firefox is open): Click the Firefox menu and select Exit.Click the Firefox menu at the top of the screen and select Quit Firefox.Click the Firefox menu and select Quit.
- Open the Applications folder in Finder.
- Drag the Firefox application to the Trash.
Download Mozilla Firefox for Mac to explore the impeccable Web of tomorrow with highly customizable, blazing fast, and safely secured browsing. Mozilla Firefox has had 9 updates within the past 6. Global Nav Open Menu Global Nav Close Menu; Apple; Shopping Bag +. Once it's finished, click the download located at the bottom of the browser, or go to where your downloads are stored and double-click the Firefox file. Let your Mac verify the file.
Your uninstall of Firefox is finished.
Get Firefox, a free web browser backed by Mozilla, a non-profit dedicated to internet health and privacy. Available now on Windows, Mac, Linux, Android and iOS. Functions can be added through add-ons, created by third-party developers, of which there is a wide selection, a feature that has attracted many of Firefox's users. Mozilla Firefox is a cross-platform browser, providing support for various versions of Microsoft Windows, Mac OS X, and Linux. Firefox Features. Improved Tabbed Browsing; Spell Checking.
If you installed Firefox with the distro-based package manager, you should use the same way to uninstall it - see Install Firefox on Linux for details.If you downloaded and installed the binary package from the Firefox download page, simply remove the folder firefox in your home directory to uninstall Firefox.
Uninstalling Firefox does not remove your user profile, which includes personal information such as bookmarks, passwords and cookies. If you also want to remove this information, you should remove the folder that contains your Firefox profile, which is stored in a separate location from the Firefox program.
- If you want to preserve your bookmarks, passwords, cookies, and other user data and settings, see Back up and restore information in Firefox profiles.
- Delete the firefox folder that contains your profile folder and the profiles.ini fileDelete the Firefox folder that contains the Profiles folder and the profiles.ini file - see How do I find my profile? for the location.
To begin the process of uninstalling Firefox, follow these steps:
- Close Firefox (if Firefox is open): Click the Firefox menu and select Exit.Click the Firefox menu at the top of the screen and select Quit Firefox.Click the Firefox menu and select Quit.
- Click the Windows button and select Control Panel.
- In the Control Panel window, click on Add or Remove Programs. The Add or Remove Programs window will open.
- From the list of currently installed programs, select Mozilla Firefox.
- To begin the uninstall, click the button to the right of Mozilla Firefox.If the Uninstall Wizard does not run, you can start it manually by running helper.exe, which is located by default in C:Program FilesMozilla Firefoxuninstallhelper.exe.
- In the Mozilla Firefox Uninstall Wizard that opens, click .
- Click .
- If Firefox is still open, you must close Firefox to proceed with the uninstall.
- Click .
- To remove other files and folders that may not be removed by the uninstall, you must manually delete the Firefox installation folder, which is located by default in C:Program FilesMozilla Firefox.
- Close Firefox (if Firefox is open): Click the Firefox menu and select Exit.Click the Firefox menu at the top of the screen and select Quit Firefox.Click the Firefox menu and select Quit.
- Click the Windows Start button or press the Windows key .
- In the Start Menu, click Control Panel.
- In the Control Panel window, click the Uninstall a program link under the Programs section.
- From the list of currently installed programs, select Mozilla Firefox.
- To begin the uninstall, click the button at the top of the list.If the Mozilla Firefox Uninstall window does not open, you can start it manually by running helper.exe, which is normally found in one of these locations by default:
C:Program FilesMozilla Firefoxuninstallhelper.exe
C:Program Files (x86)Mozilla Firefoxuninstallhelper.exe - The Mozilla Firefox Uninstall window will open.

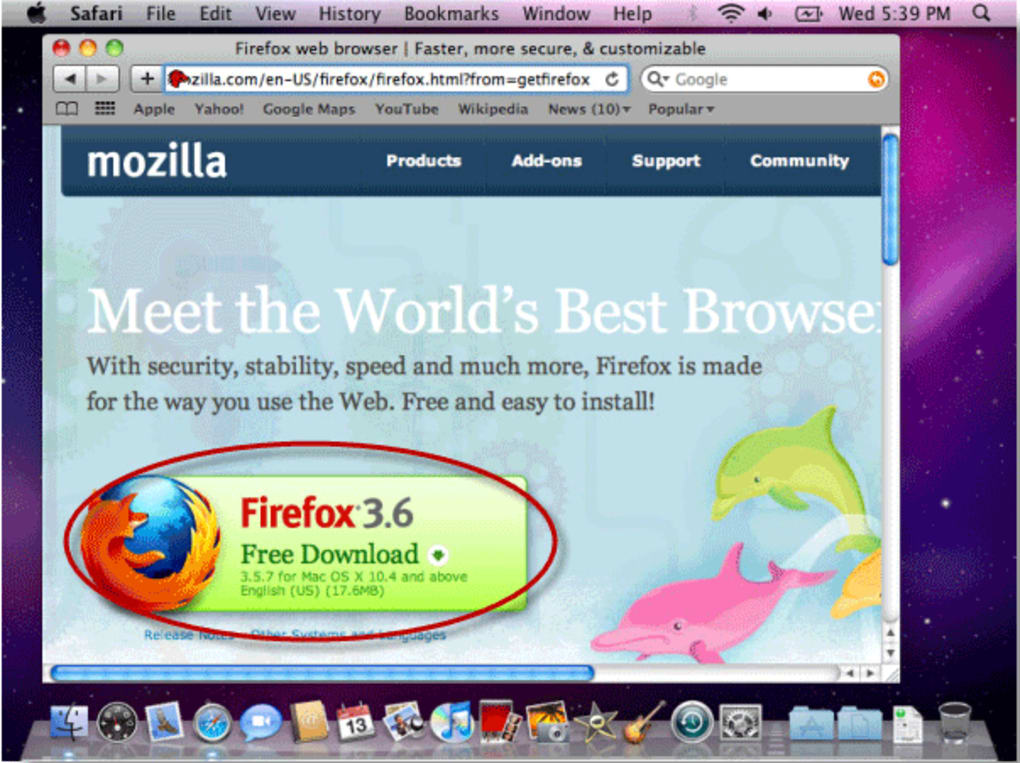
- Close Firefox (if Firefox is open): Click the Firefox menu and select Exit.Click the Firefox menu at the top of the screen and select Quit Firefox.Click the Firefox menu and select Quit.
- From the Start Screen, click the Desktop tile. The Desktop view will open.
- From the Desktop, hover in the lower right-hand corner to access the Charms.
- Select Control Panel from the Settings charm. The Control Panel window will open.
- In the Control Panel window, click the Uninstall a program link under the Programs section.
- From the list of currently installed programs, select Mozilla Firefox.
- To begin the uninstall, click the button at the top of the list.If the Mozilla Firefox Uninstall window does not open, you can start it manually by running helper.exe, which is normally found in one of these locations by default:
C:Program FilesMozilla Firefoxuninstallhelper.exe
C:Program Files (x86)Mozilla Firefoxuninstallhelper.exe - The Mozilla Firefox Uninstall window will open.
- Close Firefox (if Firefox is open): Click the Firefox menu and select Exit.Click the Firefox menu at the top of the screen and select Quit Firefox.Click the Firefox menu and select Quit.
- Click the Windows Start button or press the Windows key .
- In the Start menu, select Settings.
- In Settings, select System and then Apps & features.
- From the list of currently installed programs, select Mozilla Firefox.
- To begin the uninstall, click .If the Mozilla Firefox Uninstall window does not open, you can start it manually by running helper.exe, which is normally found in one of these locations by default:
C:Program FilesMozilla Firefoxuninstallhelper.exe
C:Program Files (x86)Mozilla Firefoxuninstallhelper.exe - The Mozilla Firefox Uninstall window will open.
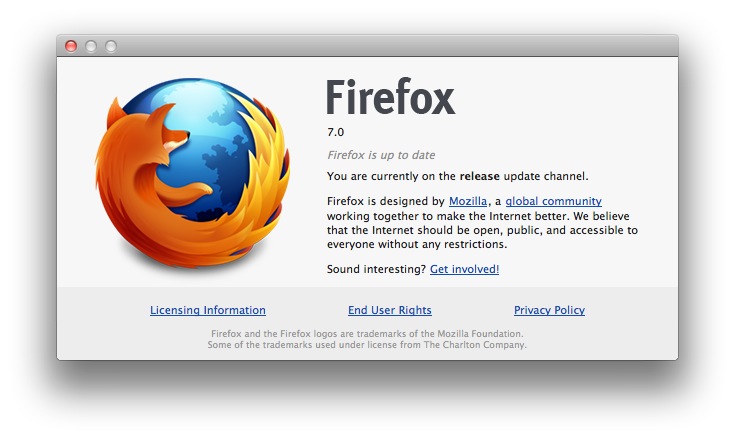
To continue uninstalling Firefox, follow these steps:
- Click in the Mozilla Firefox Uninstall window.
- The next window that opens will show the location of the Firefox program that will be uninstalled.
- Click .
- If Firefox is still open, you must close Firefox to proceed with the uninstall.
- Click to complete the uninstall.
- To remove other files and folders that may not be removed by the uninstall, you must manually delete the Firefox program folder from the location shown in the Uninstall Mozilla Firefox window (normally by default, C:Program FilesMozilla Firefox or C:Program Files (x86)Mozilla Firefox).
The uninstaller does not remove any user data such as history or bookmarks. If you wish to completely remove this data, you must manually delete the Firefox folder containing your user profile:
- Click the Windows button and select Run….
- Type in %APPDATA% in the Run prompt then click .
- Open the Mozilla folder.
- Delete the Firefox folder.
- Click the Start button or press the Windows key to open the Start Menu.
- Type %APPDATA% in the search field and press enter to open the hidden Roaming folder.
- Open the Mozilla folder.
- Delete the Firefox folder.
- From the Start Screen, click the Desktop tile. The Desktop view will open.
- From the Desktop, hover in the lower right-hand corner to access the Charms.
- Select the Search charm. The Search sidebar will open.
- Type %APPDATA% in the search field and press enter to open the hidden Roaming folder.
- Open the Mozilla folder.
- Delete the Firefox folder.
- Click the Start button or press the Windows key to open the Start Menu.
- Type %APPDATA% (when you start typing, a Windows search will start) and press enter to open the hidden Roaming folder.
- Open the Mozilla folder.
- Delete the Firefox folder.
Based on information from Uninstalling Firefox (mozillaZine KB)
Directly from the folks who helped bring you Netscape, Mozilla Firefox is perhaps one of the best 3rd party browsers available for Windows today.
Finding the right browser for your needs may just be a matter of installing Windows. In many cases, IE does exactly what you need; and it's an integral part of the Windows operating system. In some cases, however, IE just doesn't cut it and you need something different. That's one of the reasons why I like Mozilla Firefox. It’s a multiplatform, alternative web browser; and it runs on Windows.
Mozilla Firefox is one of the best 3rd party browsers on the market today. If you have any websites that you always open when you run your browser, you can set them up as App Tabs. Sites like Facebook, Gmail and Twitter automatically open and just a click away. App Tabs are small and can't be closed accidentally.
Organizing often used sites that you don't want opened automatically can be quickly done in Tab Groups. They are great and with Tab Groups you can visually group related tabs, switch between your groups and quickly search through all of them. To create a tab group, click the all tabs button at the far right end of the tab strip and choose Tab Groups.
Download Mozilla Firefox For Apple
When you need to find something you've seen before, all you need to do is start typing in Mozilla Firefox Awesome Bar. It remembers everywhere you've been, everything you've searched for and allows you to get to it quickly when you want to go back. The more you use it, the better it gets.

You can further customize Mozilla Firefox with Add-ons. Add-ons are like apps that you install to enhance and expand the browser. You can get add-ons that compare prices, check the weather, change Firefox look, listen to music, or even update your Facebook profile.
App Pro’s: App Tabs, Awesome Bar;

Firefox Apple Download Chip
App Con’s: Personas take up memory resources more appropriately spent elsewhere;
Download Firefox Apple Watch
Conclusion: If you can't or don't want to use IE, Mozilla Firefox is one of the best alternative browser choices you can make. It's fast, easy to install, easy to update and enhance and is free.
